
 Now the settings will be open, open the “Ease of access” option. Click on the start button from the bottom left and click on the Gear icon. Open the “Settings” app on your Windows 10 PC/Laptop. How To Change Mouse Pointer In Windows 10īelow are three methods to change the mouse pointer in Windows 10. 2 How to Change Text Cursor in Windows 10. 1 How To Change Mouse Pointer In Windows 10. With these settings, you can increase your experience with your Windows PC or Laptop. You can change mouse settings according to your need. pointer speed, double click speed, adjust scrolling, click lock, and more. Windows also provide other settings for a mouse i.e. You can do this from the Settings app or control panel. There are 3 methods to do this in Windows 10. But, a new version of Windows 10 has inbuilt options to change cursor size and color. No doubt, Custom mouse pointers are eye-catching. If you’re using Windows PC you know that you can download custom mouse pointers from the internet. But, Windows 10 provides the settings app, which provides the options to change Windows settings including mouse settings. The previous versions of Windows also allow changing the mouse pointer from the Control panel. You can change the mouse pointer size and size according to your requirement.
Now the settings will be open, open the “Ease of access” option. Click on the start button from the bottom left and click on the Gear icon. Open the “Settings” app on your Windows 10 PC/Laptop. How To Change Mouse Pointer In Windows 10īelow are three methods to change the mouse pointer in Windows 10. 2 How to Change Text Cursor in Windows 10. 1 How To Change Mouse Pointer In Windows 10. With these settings, you can increase your experience with your Windows PC or Laptop. You can change mouse settings according to your need. pointer speed, double click speed, adjust scrolling, click lock, and more. Windows also provide other settings for a mouse i.e. You can do this from the Settings app or control panel. There are 3 methods to do this in Windows 10. But, a new version of Windows 10 has inbuilt options to change cursor size and color. No doubt, Custom mouse pointers are eye-catching. If you’re using Windows PC you know that you can download custom mouse pointers from the internet. But, Windows 10 provides the settings app, which provides the options to change Windows settings including mouse settings. The previous versions of Windows also allow changing the mouse pointer from the Control panel. You can change the mouse pointer size and size according to your requirement. 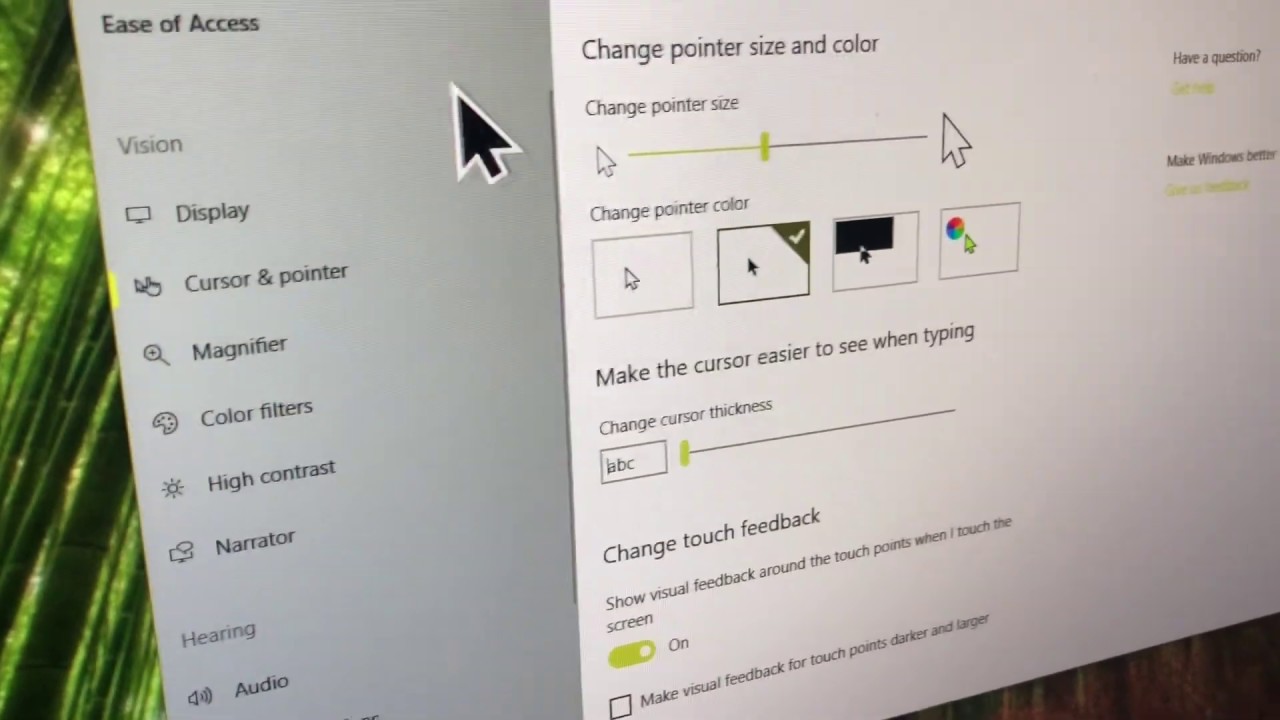
When it comes to the mouse pointer, Windows 10 also offers some customizations for this. You can change the taskbar, start menu, tiles, title bar, and action center color. Now Windows 10 allows us to change its complete theme. Microsoft added a new customization feature in every Windows 10 update to enhance the user experience. Well, Windows 10 comes with a lot of customization features than its older versions. In this article, I’ll show you how to change the mouse pointer and text cursor in Windows 10.
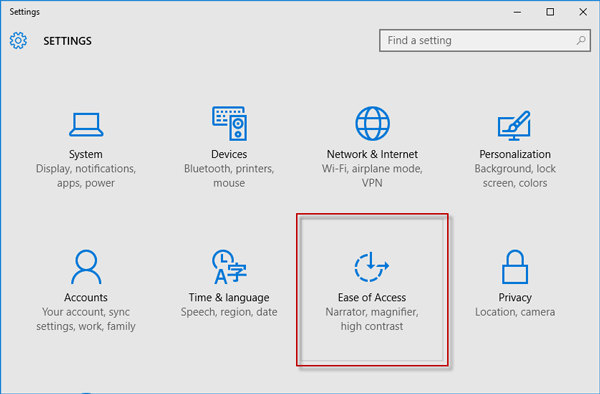
But, you can change the mouse pointer size and color in Windows to make it more visible and easier to see. Do you want to change the default mouse pointer and text cursor in Windows 10?īy default, the mouse pointer color is white with a black border.



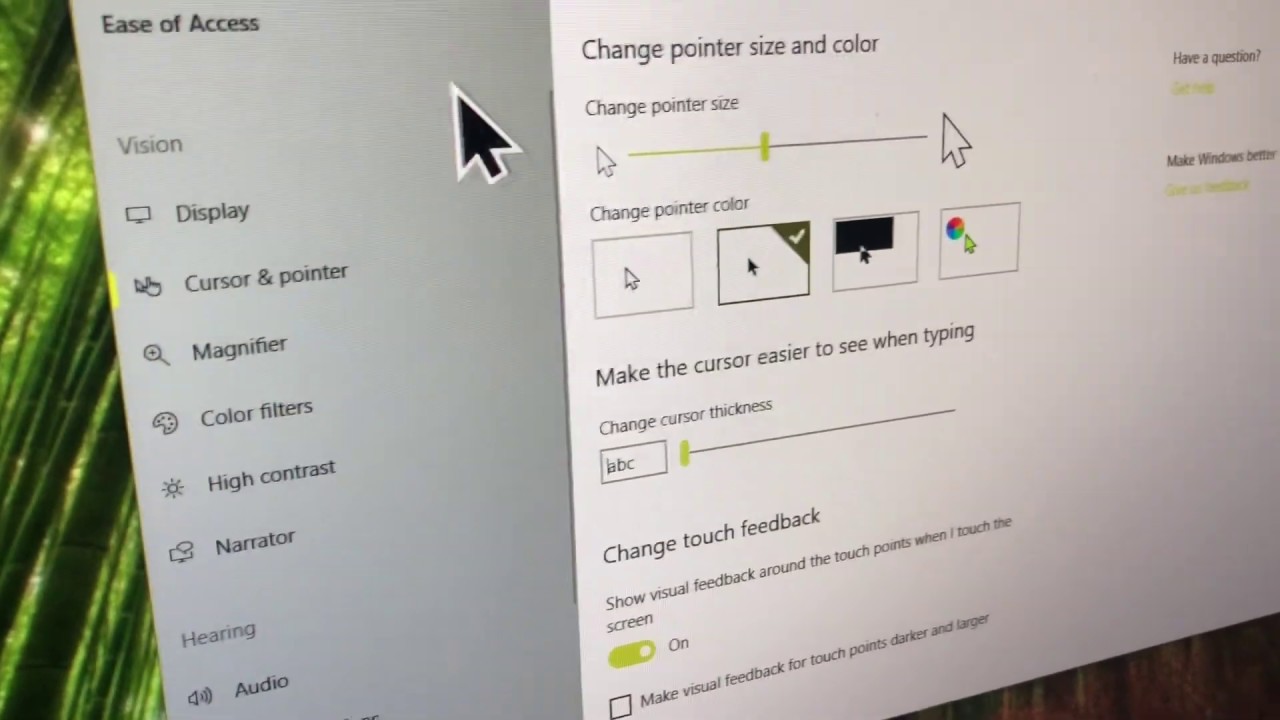
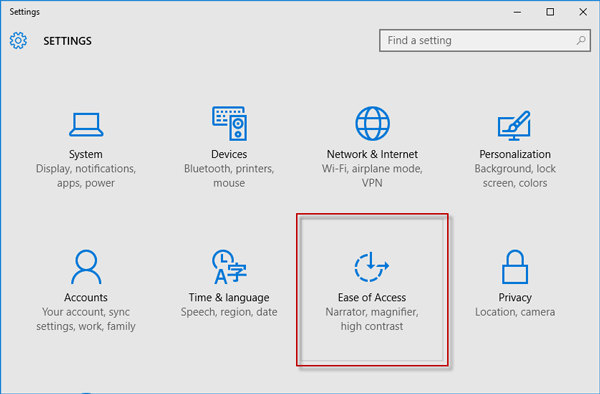


 0 kommentar(er)
0 kommentar(er)
